Library¶
Once you get your system set up for OpenLP you will be ready to add content to your Service Manager. This will all happen through the Library. The Library contains all the Bibles, Songs, Presentations, Audio files, Visual files, and Custom Slides that you will project through OpenLP.
If you don’t see the “Songs”, “Bibles” and other library items in the Library, then refer to The Library appears to be missing some features in the troubleshooting guide.
Songs¶
Clicking on Songs in the Library will display the songs library item. The songs library item shows a list of all the songs in the songs database.
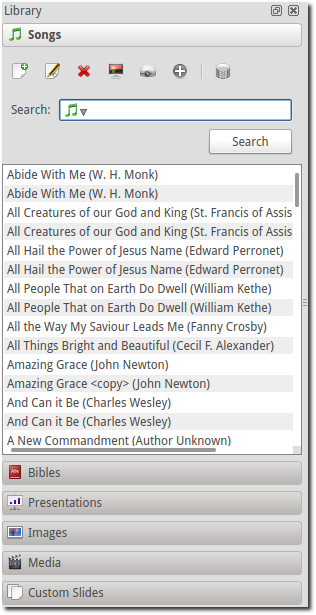
Toolbar¶
 Add song
Add songOpen the song edit dialog to add a new song.
 Edit song
Edit songOpen the song edit dialog to make changes to the selected song.
 Delete song
Delete songRemove the selected song(s) from the song list.
 Maintain authors, topics and books
Maintain authors, topics and booksOpen the song maintenance dialog to add, edit or delete authors, topics or song books.
 Preview song
Preview songSend the selected song to the Preview Slide Controller.
 Send song live
Send song liveSend the selected song to the Live Slide Controller to be shown on the display screen.
 Add song to service
Add song to serviceAdd the selected song(s) to the Service Manager. Songs can also be added to the Service Manager by means of drag and drop from the Library.
Note: Right-clicking on a song in the list will display some of the same options and Clone option.
Search¶
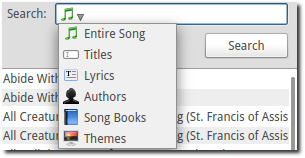
Clicking on the icon in the search box displays a list of search options. The following options are available:
 Entire Song
Entire SongSearch the title, lyrics and comments fields.
 Titles
TitlesSearch the title field only.
 Lyrics
LyricsSearch the lyrics field only.
 Authors
AuthorsSearch the associated authors.
 Topics
TopicsSearch the assigned topics.
 Songbooks
SongbooksSearch the assigned songbooks.
 Themes
ThemesSearch the assigned themes.
 Copyright
CopyrightSearch the assigned copyrights.
 CCLI number
CCLI numberSearch the assigned copyrights.
Click the Search button to perform a search and display the results in the song list.
Bibles¶
Clicking on Bibles in the Library will display the Bibles item. The Bibles item shows Bible verses and provides a search function to find Bible verses and add them to the Service Manager.
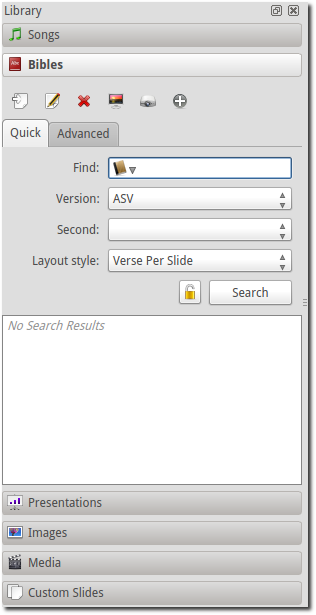
Toolbar¶
 Import Bible
Import BibleImport Bibles from a number of formats. This is discussed in detail on the Bible Import Wizard page.
 Edit the selected bible
Edit the selected bibleEdit meta data or book names of the selected bible.
 Delete the selected bible
Delete the selected bibleDelete the selected bible.
 Preview verses
Preview versesSend the selected verses to the Preview Slide Controller.
 Send verses live
Send verses liveSend the selected verses to the Live Slide Controller to be shown on the display screen.
 Add verses to service
Add verses to serviceAdd the selected verses to the Service Manager. Verses can also be added to the Service Manager by means of drag and drop from the Library.
Note: Right-clicking on a selection of verses will display some of the same options.
Find Tab¶
The following options are available on the quick search tab:
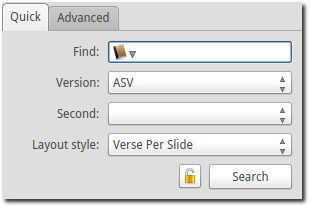
- Find:
Clicking the icon in the Find box displays a list of search options. The following options are available:
 Text or Reference
Text or ReferenceSearch by keyword or using scripture reference format. See below.
 Scripture Reference
Scripture ReferenceSearch for a specific verse using a scripture reference format. Below is some examples on supported formats:
Book Chapter
Book Chapter-Chapter
Book Chapter:Verse-Verse
Book Chapter:Verse-End (this will display verses to the end of the chapter)
Book Chapter:Verse-Verse, Verse-Verse
Book Chapter:Verse-Verse, Chapter:Verse-Verse
Book Chapter:Verse-Chapter:Verse
Note that the separators might change depending on the language chosen for OpenLP. See and customise separators under on the Bibles tab.
A detailed description of the format and how it is parsed by OpenLP can be read In the OpenLP API documentation.
If an invalid format is used for a search a popup window will show the examples also shown above.
 Text Search
Text SearchSearch by a keyword or words. Use more words to narrow down the list of results. If you search for “Jesus God” it searches sentences which contain both words, Jesus and God. If you search for “Jesus, God” separated by a comma, it searches for sentences which contain at least one of the words, Jesus or God.
 Clear Tab Contents
Clear Tab ContentsThis will clear the results on the currently active tab (Saved or Results).
 Save Results
Save ResultsThis will add contents of the Results tab to the Saved tab.
Click the Search button to perform a search and display the results in the verse list.
Select Tab¶
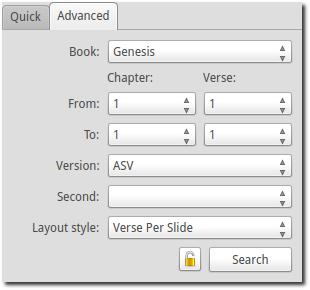
The Advanced tab is convenient for selecting Bible verses by book, chapter and verse from a set of drop down boxes.
- Book
Click on the drop down box and select a book from the list.
- Chapter/Verse
Select the From chapter and verse, and the To chapter and verse.
Click the Search button to perform a search and display the results in the verse list.
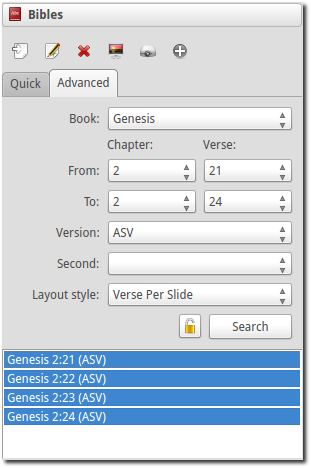
Options Tab¶
- Version
Once a Bible has been imported, it will be displayed in the drop down box. Select a version from the list of the Bibles.
- Second
If Display second Bible verses has been selected in the Bibles configuration, this option will be available. This is used to display another version of the Bible for comparison. Both versions will be displayed. If there is not enough space on one slide, the Second verses will be displayed on the next slide.
- Layout style
There are three options to determine how your Bible verses are displayed.
Verse Per Slide: Will display one verse per slide.
Verse Per Line: Will start each verse on a new line until the slide is full.
Continuous: Will run all verses together, separated by verse number and chapter (if chapter is selected to show above).
Continuous (whole verses): Will run all verses together, separated by verse number and chapter (if chapter is selected to show above). This will only add the next verse if it wholly fits on the slide. If it does not fit, it will begin a new slide.
This setting is also accessible in on the Bibles tab.
Note: Changes to layout style do not affect verses already in the Service Manager.
Presentations¶
Clicking on Presentations in the Library will display the presentations item. The presentations item shows a list of imported presentations.
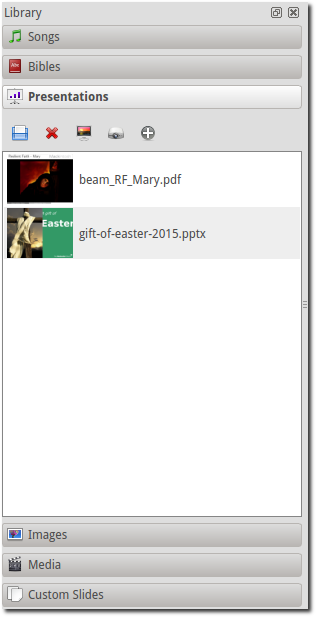
Toolbar¶
 Load presentation
Load presentationImport a presentation. Presentations need to be imported in order to control them from within OpenLP.
 Delete presentation
Delete presentationRemoves the selected presentation from the list. Note that this does not delete the original presentation from the disk.
 Add group
Add groupOpens a dialog where a new group can be added.
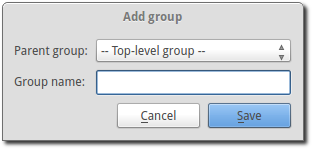
 Preview presentation
Preview presentationSend the selected presentation to the Preview Slide Controller.
 Send presentation live
Send presentation liveSend the selected presentation to the Live Slide Controller to be shown on the display screen.
 Add presentation to service
Add presentation to serviceAdd the selected presentation to the Service Manager. Presentations can also be added to the Service Manager by means of drag and drop from the Library.
Notes: Right-clicking on a presentation will display some of the same options.
Presentation items can be dragged from the desktop (or any folder) into the Presentation library plugin. This allows the selected items to be loaded more quickly. If a folder is selected, all the contacts of the folder will be added. When the items are added, only items with the correct file suffix for the plugin will be loaded. If you try to drop a presentation into the images folder, an error message will be generated.
In Presentations configuration it is possible to enable Allow presentation application to be overridden, which shows a dropdown box which gives you the option to select the presentation application you want to use. The default is Automatic, but you can choose any available presentation application. Note that this can lead to unexpected behavior if the application chosen is not compatible with the presentation.
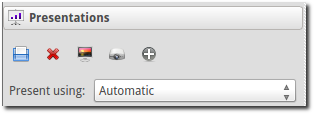
Images¶
Clicking on Images in the Library will display the images item. The images item shows a list of imported images.
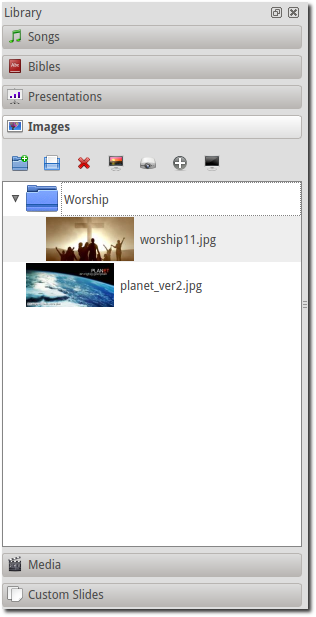
Toolbar¶
 Load image
Load imageImport one or more images. Images need to be imported in order to be used in OpenLP.
 Delete images
Delete imagesRemoves the selected image(s) from the list. Note that this does not delete the original image(s) from the disk.
 Add group
Add groupOpens a dialog where a new image group can be added.
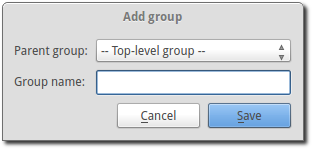
 Replace live background:
Replace live background:Replace the current live theme background with the selected image. This has effect until the theme changes, or the Remove Backgound button is clicked.
 Preview image
Preview imageSend the selected image(s) to the Preview Slide Controller.
 Send image live
Send image liveSend the selected image(s) to the Live Slide Controller to be shown on the display screen.
 Add image to service
Add image to serviceAdd the selected image(s) to the Service Manager. Images can also be added to the Service Manager by means of drag and drop from the Library.
Notes: Right-clicking on an image will display some of the same options.
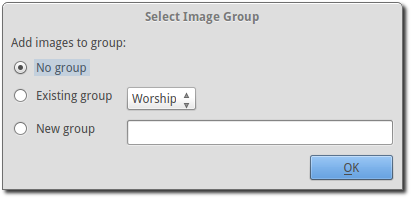
When an image is added to the library, a dialog will ask in which group the image should be placed. The options are No group, Existing group or New group.
Images can be dragged from the desktop (or any folder) into the Images manager plugin. This allows the selected items to be loaded more quickly. If a folder is selected, all the contacts of the folder will be added. When the items are added, only items with the correct file suffix for the plugin will be loaded. If you try to drop a presentation into the images folder, an error message will be generated.
Media¶
Clicking on Media in the Library will display the audio or video files in the Library.
Note: On some computers OpenLP has trouble displaying videos. Please read the Troubleshooting for tips on how to resolve these issues.
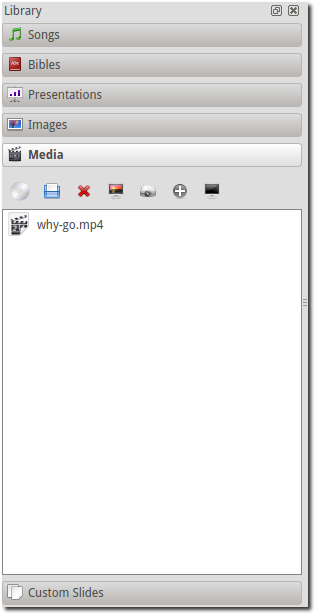
Toolbar¶
 Load new media
Load new media
- Load CD/DVD
This feature only works if VLC is installed on the computer and enabled in OpenLP. See Media for how to configure media players. Clicking the icon will bring up a window where you can load a DVD or audio CD, select a track and a range and save it as a named clip. Note that the audio CD or DVD is still required when playing the clip, even if the clip is saved to a service file.
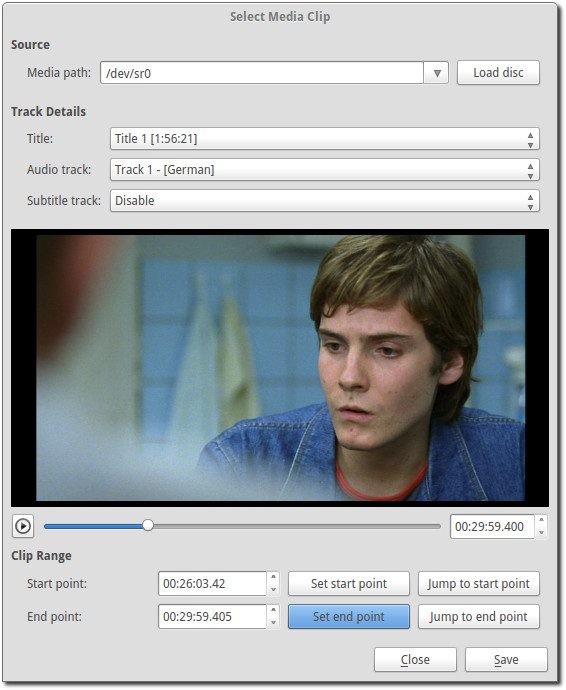
Open device stream Connect to a video stream that is physically connected to the OpenLP computer.
Open network stream Connect to a video stream that is accessable over the network connected to the OpenLP computer.
 Delete the selected media
Delete the selected mediaRemoves the selected audio or video file(s) from the list. Note that this does not delete the original file(s) from the disk.
 Preview the selected media
Preview the selected mediaSend the selected audio and video files to the Preview Slide Controller.
 Send the selected media live
Send the selected media liveSend the selected audio or video file to the Live Slide Controller to be shown on the display screen.
 Add the selected media to the service
Add the selected media to the serviceAdd the selected audio and video files to the Service Manager. Audio and video files can also be added to the Service Manager by means of drag and drop from the Library.
Notes: Right-clicking on a audio or video file will display some of the same options.
Audio and video items can be dragged from the desktop (or any folder) into the Media manager plugin. This allows the selected items to be loaded more quickly. If a folder is selected, all the contacts of the folder will be added. When the items are added, only items with the correct file suffix for the plugin will be loaded. If you try to drop a presentation into the images folder, an error message will be generated.
In Media configuration it is possible to enable Allow media player to be overridden, which shows a dropdown box which gives you the option to select the media player you want to use. The default is Automatic, but you can choose any available player.
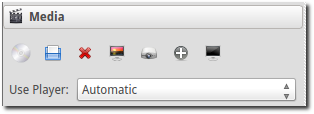
Custom Slides¶
Clicking on Custom Slides in the Library will display the custom slides libruary item. The custom slides item shows a list of custom textual items. Custom slides are useful for creating unstructured text items, such as liturgy or prayers.
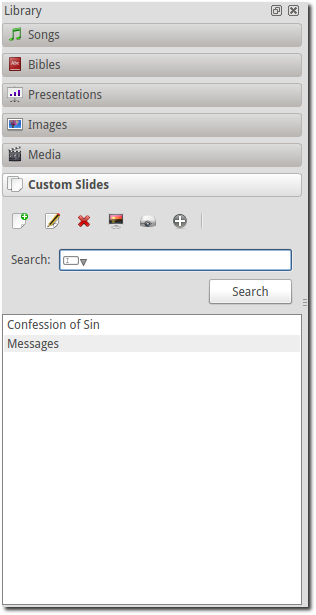
Toolbar¶
 Add custom slide
Add custom slideOpen the song edit dialog to add a new custom slide.
 Edit custom slide
Edit custom slideOpen the song edit dialog to make changed to the selected new custom slide.
 Delete custom slide
Delete custom slideRemove the selected custom slide(s) from the list.
 Preview custom slide
Preview custom slideSend the selected custom slide to the Preview Slide Controller.
 Send custom slide live
Send custom slide liveSend the selected custom slide to the Live Slide Controller to be shown on the display screen.
 Add custom slide to service
Add custom slide to serviceAdd the selected custom slide(s) to the Service Manager. Custom slides can also be added to the Service Manager by means of drag and drop from the Library.
Note: Right-clicking on a custom slide in the list will display some of the same options.