Formatting Tags¶
OpenLP has the ability to add additional formatting to text in songs and custom slides through the use of Formatting Tags. Formatting Tags provide a shortcut to use HTML and CSS to format text.
Formatting Tags consist of two parts, a starting and an ending tag, each tag consisting of a brace, tag identifier, brace.
Note: HTML or CSS cannnot be directly entered into OpenLP. They must be defined through the use of Formatting Tags
Using a Formatting Tag¶
Formatting Tags can be inserted by typing the tag into the text that is being edited or by using the mouse to select and insert the tags. Formatting Tags can not span across page breaks. If a tag begins with text on one side of a page break it cannot stretch across the break. Instead, two sets of tags will need to be used, one set on each side of the break.
Adding Formatting Tags Using Text¶
To use Formatting Tags surround the text with a starting tag {} followed by the text to be formatted. End the text to be formatted with an ending tag {/}.
Example of Use¶
To make a section of text bold you would do the following in a custom slide or song:
Amazing grace how {st}sweet{/st} the sound.
This will yield the text as:
Amazing grace how sweet the sound.
Adding a Formatting Tag Using The Mouse¶
Formatting Tags can be inserted by selecting the text you wish to format. Right click on the text and select followed by selecting the desired formatting.
Example of Use¶
Select the song or custom slide to edit. Next, highlight the text that you want to be formatted.
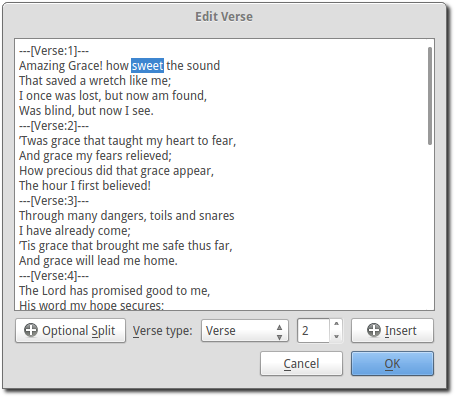
Right click on the selected text and select followed by selecting the desired formatting for the selected text.
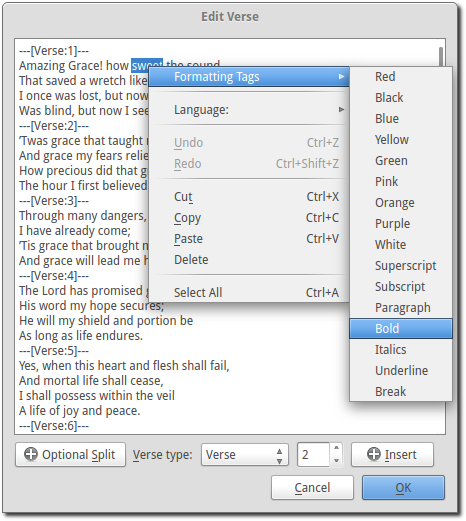
The formatting tags should now be inserted.
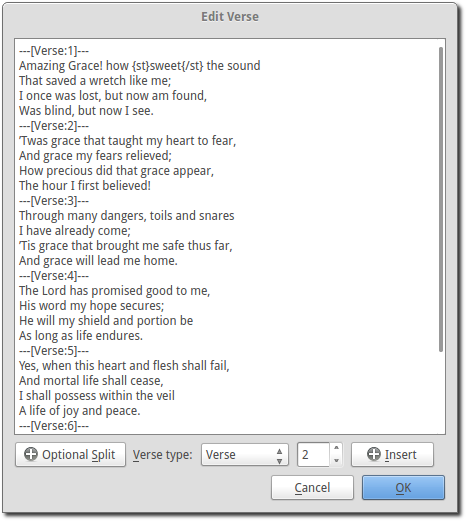
Included Formatting Tags¶
The following tags are included with OpenLP
{r} red text
{b} black text
{bl} blue text
{y} yellow text
{g} green text
{pk} pink text
{o} orange text
{pp} purple text
{w} white text
{su) superscript text
{sb} subscript text
{p} paragraph
{st} bold
{it} italics
{u} underline
{br} break
Configuring Formatting Tags¶
To add new Formatting Tags go to
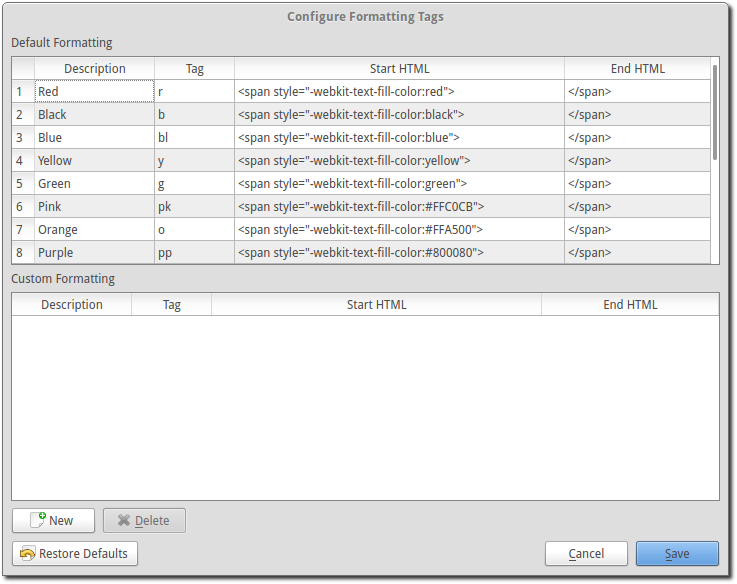
Click the New button to add new Formatting Tags. Enter the description of the Formatting Tags followed by the tag. The tag must be unique. You do not need to put the in braces {} here, only when using the tag. Finally, enter in the HTML or CSS for the tag and click Save to complete adding new Formatting Tags.
To delete Formatting Tags that you have entered click on the Formatting Tags from the list and click Delete.
Note: if a tag is deleted that is in use in a song or custom slide the slide will display the tags {} without any formatting. The deleted tags will need to be manually deleted from the songs or custom slides.
Additional Useful Tags to Add¶
The Formatting Tags included when you installed OpenLP provide many of the commonly used formating Tags. The following are Formatting Tags that are used by some of the user community and may be of use to you.
The alignment Tags can be used to override the Theme formating. A common use is to Center the Title of a song when the Theme is left justified.
The Font size up and down Tags can be used to make the Theme Font size larger or smaller for the text between the tags. Both Tags can be combined to provide multiple size changes.
The Font size 20pt Tag sets the font size to a specific size. The size ‘20pt’ is not an exact copy of what you would get in a word processor, but will be comperable in size.
The Font name Tags, Arial and Times New Roman, will change the font used for the text enclosed by the Tags. The Font name Tags can be combined with Color or Formating Tags to create easily destiguishable differences on the screen. One use could be for responsive readings.
The Paragraph with hanging text is used to indent the lines of Text after the first line of text in a paragraph.
The Column Left and Column Right Tags can be used to create two columns of text, each left justified.
Description |
Tag |
Start HTML |
End HTML |
|---|---|---|---|
Align Left |
al |
|
|
Align Center |
ac |
|
|
Align Right |
ar |
|
|
Big font size |
fu |
|
|
Small font size |
fd |
|
|
Font size 20pt |
f20 |
|
|
Arial |
arial |
|
|
Times New Roman |
times |
|
|
Paragraph with hanging test |
phg |
|
|
Column left |
cl |
|
|
Column right |
cr |
|
|